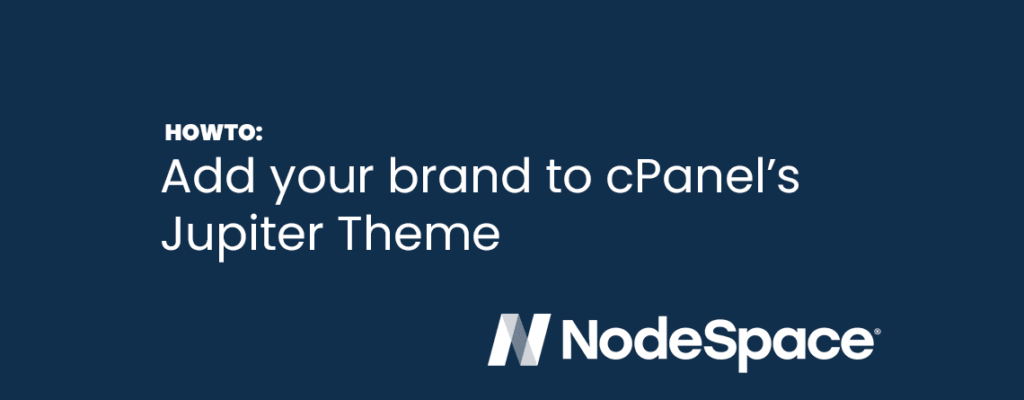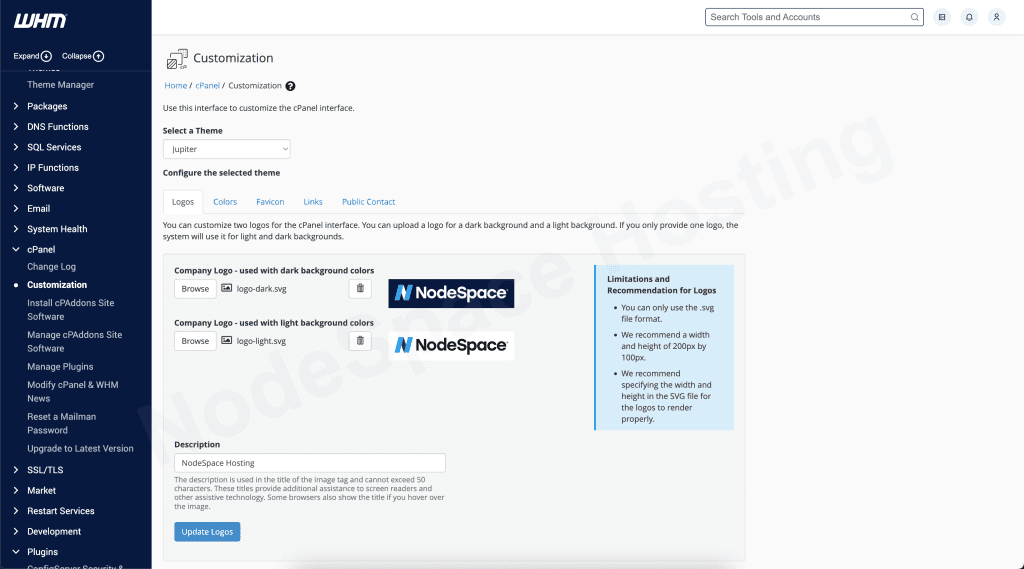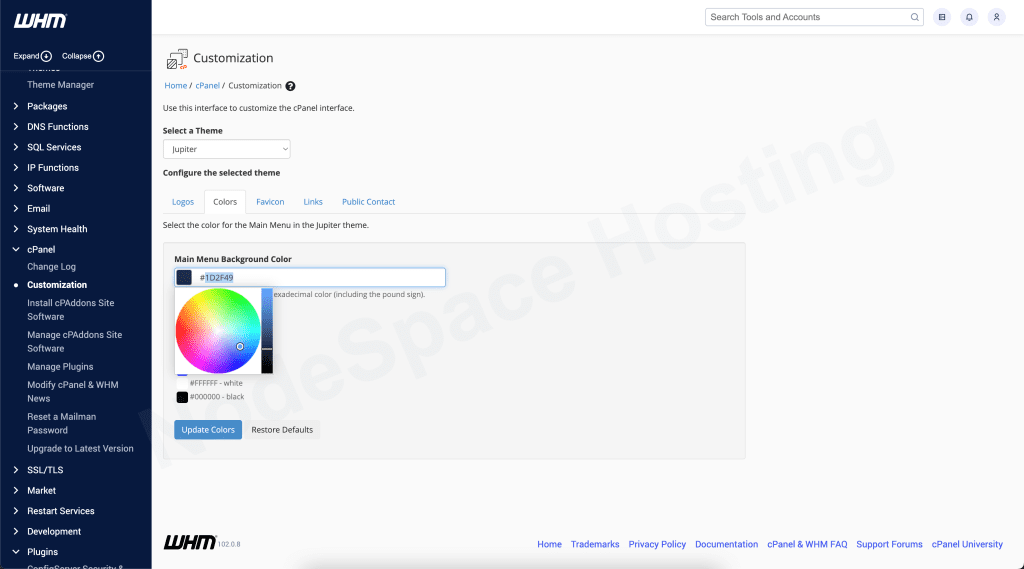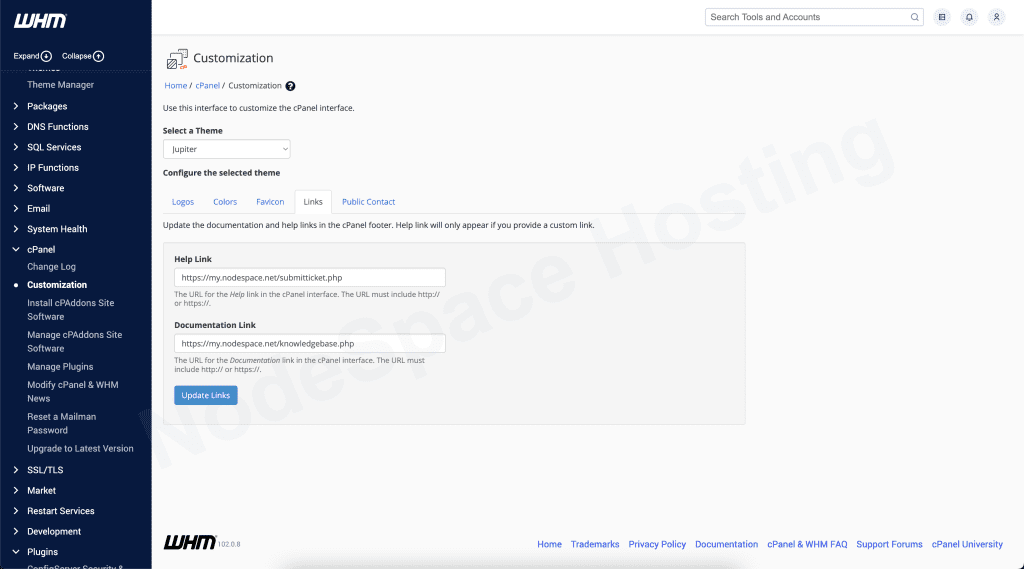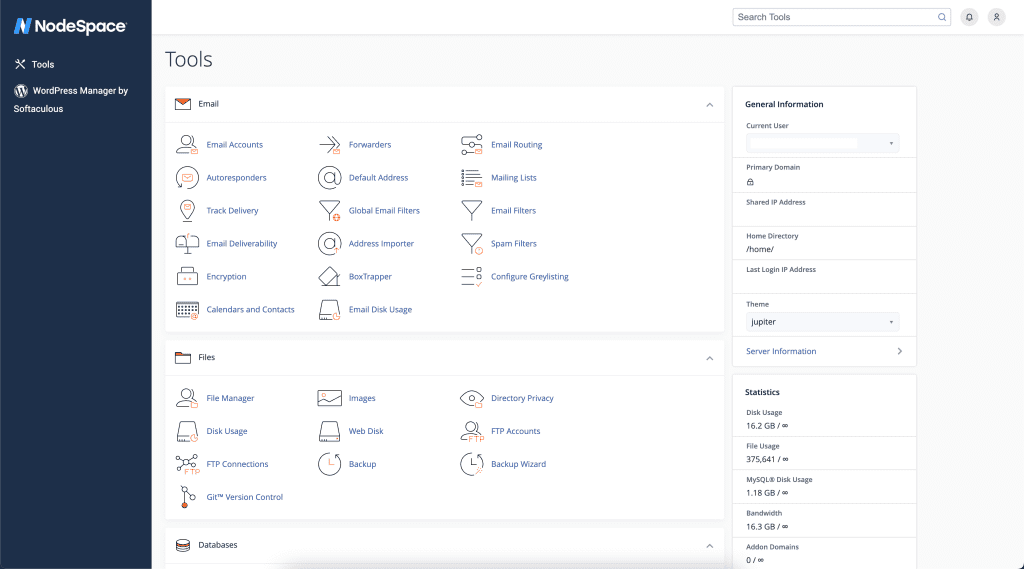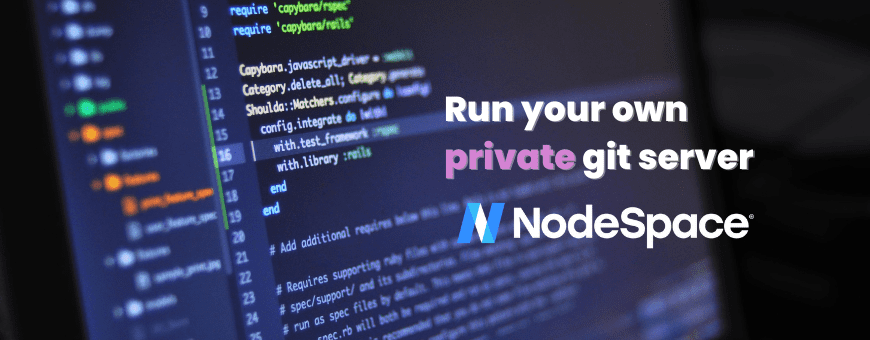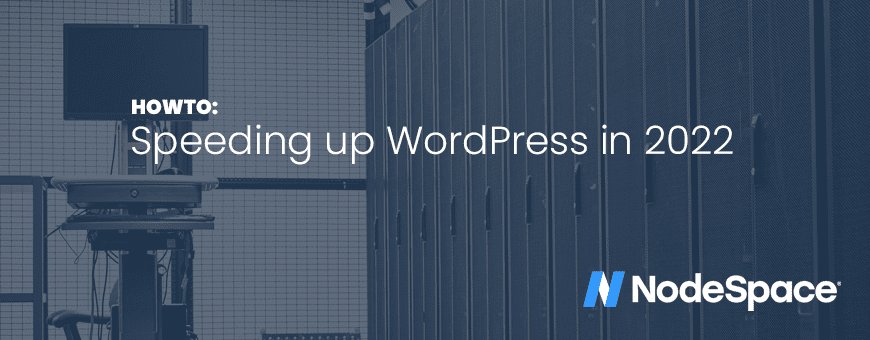A common question we get asked by our resellers is, “how do I add my brand to cPanel?” Adding your brand is a great way for you to reinforce your brand’s image with your clients. After all, most of them are probably in and out of cPanel on an (almost) daily basis. In this guide, we’ll show you how to brand cPanel’s Jupiter theme to match your business.
You need a few things first
To get started, you’re going to need a few things. First, you’ll want two versions of your logo in SVG (vector) format. One for light themes and one for dark themes. If you don’t have your logo in SVG format, you can ask your marketing/graphics person or if you have had your logo a long time, you can try to use an online conversion service or you can hire a graphic artist to convert it. If you want the best results, hire someone.
You’re also going to want your brand’s color pallet. This is something your marketing person probably has. If you don’t have a marketing person, what colors do you normally use? What colors are in your logo? These can be guides to help you.
Finally, you’re going to need WHM access. Either you have a dedicated server or VPS with cPanel installed or you have a reseller account.
Let’s customize!
Access your WHM. This can be either from your domain name and adding /whm at the end or by accessing your server via it’s hostname and appending /whm. For example: https://node15335.nodespacehosting.com/whm
Once you are logged in, find Themes and then click on Theme Manager. Under Default cPanel Themes, click on Customize Themes. (Alternatively, you can expand cPanel in the left menu and then click on Customize)
Adding your logo
The first customization tab will let you set your logo. A major change over Paper Lantern theme is that now you must upload two SVG versions of your logo. One for dark themes and one for light themes.
When you upload your logo, you’ll see previews of how your logo will look on the current colors.
Setting your brand colors
If you switch over to the Colors tab, you’ll see that you have the option to set the main color. Perhaps in future versions cPanel will give you access to adjust the other colors, but as Jupiter is a new theme, right now you can only adjust the main color.
Pick a color from your brand’s color pallet. For NodeSpace, we primarily use #1D2F49 as it doesn’t hide any elements of our logo and contrasts nicely. This is the same background color we use on most of our branding images.
cPanel suggests some colors you can use as well. And if you’re feeling really creative, when you click in the field you get the full spectrum.
Adding a favicon
If you have a favicon, you can set it on the favicon tab. This must be a .ico file and 32×32 pixels. We leave it alone so the standard cPanel favicon is used which we find helps our clients find cPanel in a sea of open tabs. Of course, this is our preference, but you can add your own if you would like.
Adding links to your site
Another section we suggest filling out is the “Links” tab. This tab will let you set where the “Documentation” and “Help” links go in the footer of the cPanel interface. On our cPanel servers, these go to our knowledge base and help desk, respectively.
And here’s how to set them:
Add your public contact information
When something happens, like an account gets suspended, you should make it easy for your client to contact you. By adding your details to the Public Contact tab, it gives your clients an easy, one click way to get to where they should go to ask for help. We set ours to our helpdesk. You can also set it to a public contact us page on your website.
A look at the result
After you customize your cPanel theme, you can then let your clients admire your handy work! Here’s what our customizations look like to give you an idea what you can expect:
Very fancy, don’t you think?
cPanel will also probably add customization options as well based on the feedback they receive. We’re happy to pass along any feedback we receive from our customers as well.
[porto_block id=”5231″]